Ericom Connect とは
Windows Server の Remote Desktop Services(RDS)、VDI などのクライアント仮想化サーバーと、各クライアントを仲介するコネクションブローカーです。詳細についてはこちらを参照ください。
Ericom Connect 要件
各サーバーのシステム要件についてはこちらを参照ください。
Ericom Connect インストールの事前作業
- Ericom Connect サーバーをドメインへ参加させます。
- Ericom Connect サーバーインストール用のアカウントに UPN(User Principal Name)を登録します。
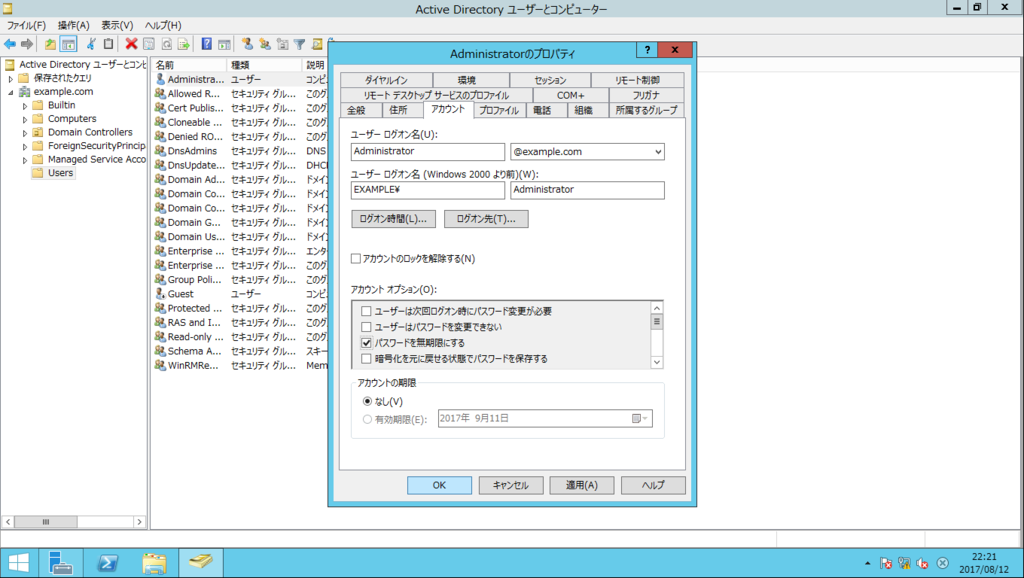
- SQL Server 2014 Express をインストールします。*1
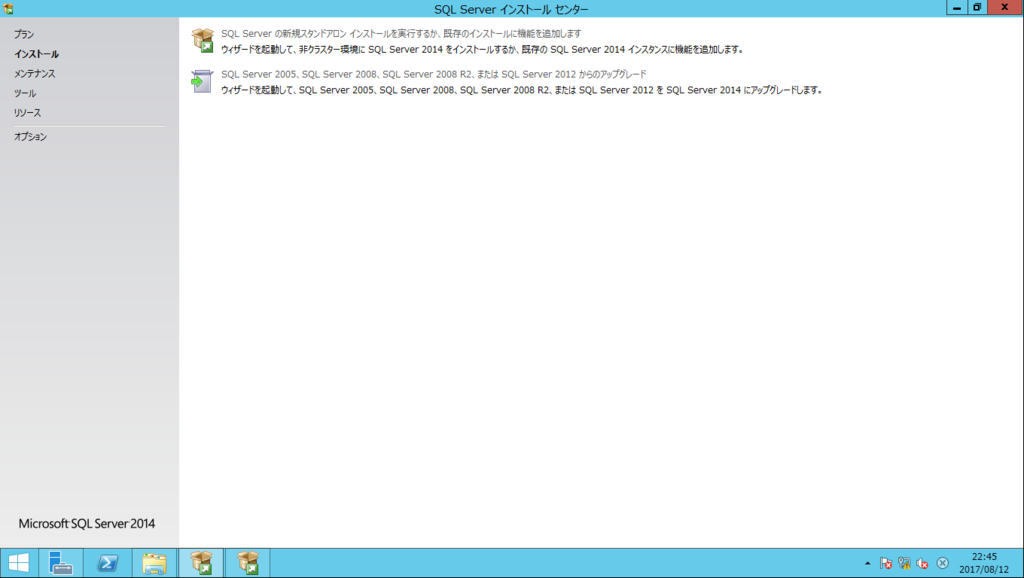
- 「SQL Server Browser」サービスのスタートアップの種類を「自動」に変更します。

- 認証モードを「混合モード」に変更し、任意の sa アカウント用パスワードを入力します。
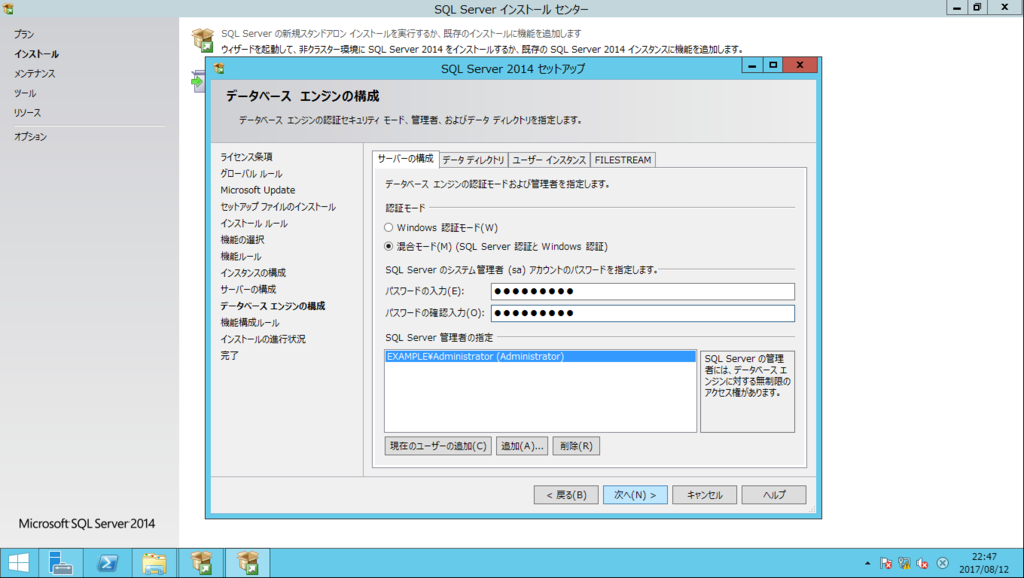
- 他パラメータはデフォルトを使用します。
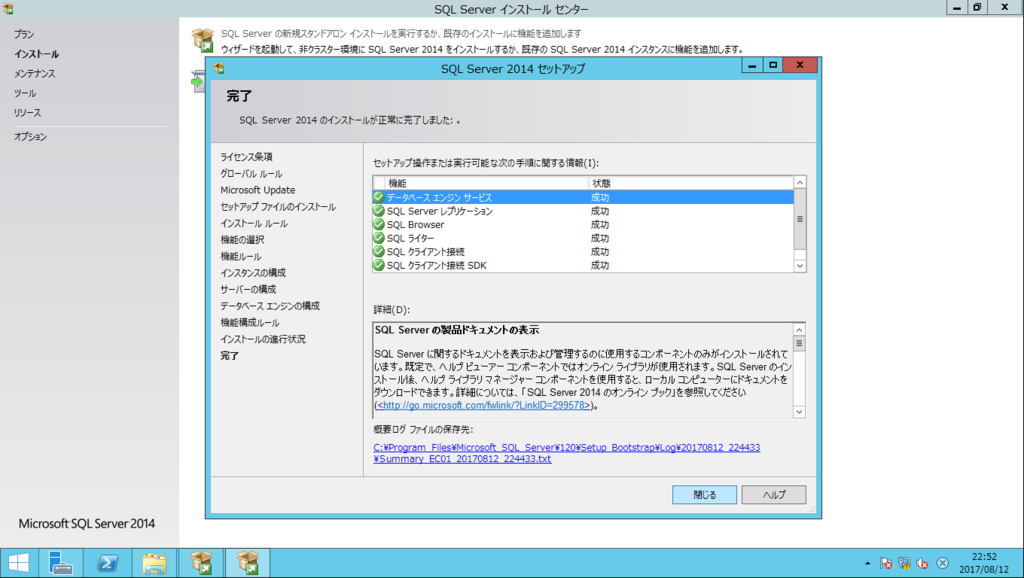
- 「SQL Server 2014 構成マネージャー」を起動します。
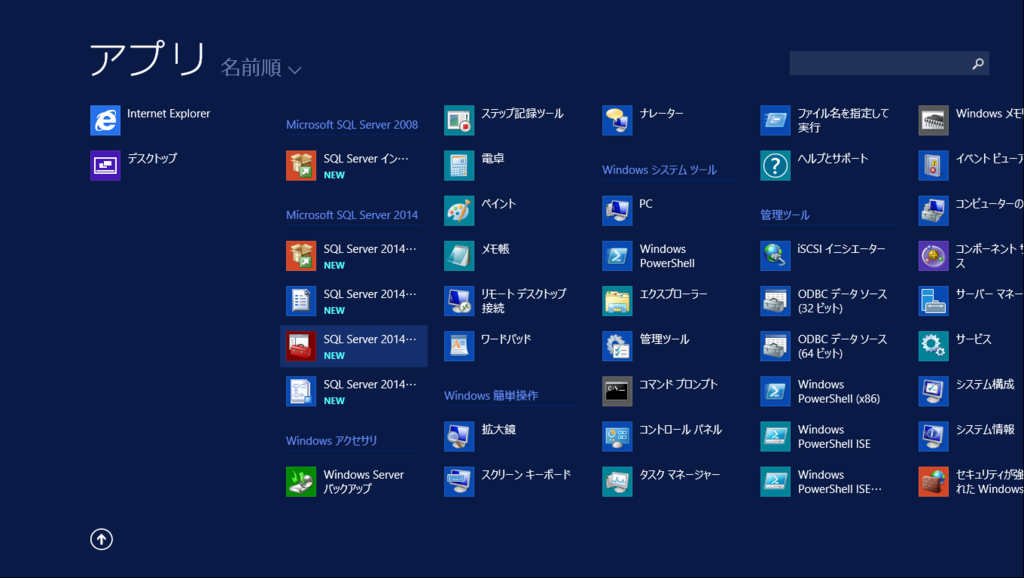
- 「プロトコル」の「TCP/IP」を有効にし、SQL Serverのサービスを再起動します。

Ericom Connect インストール
- EricomConnect.exe を実行します。
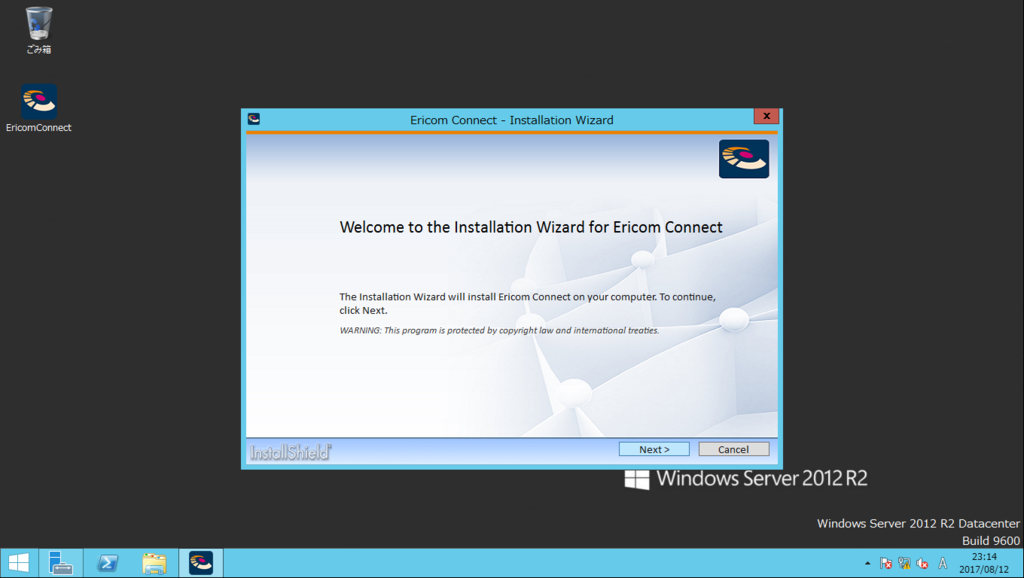
- 「Custom」を選択します。

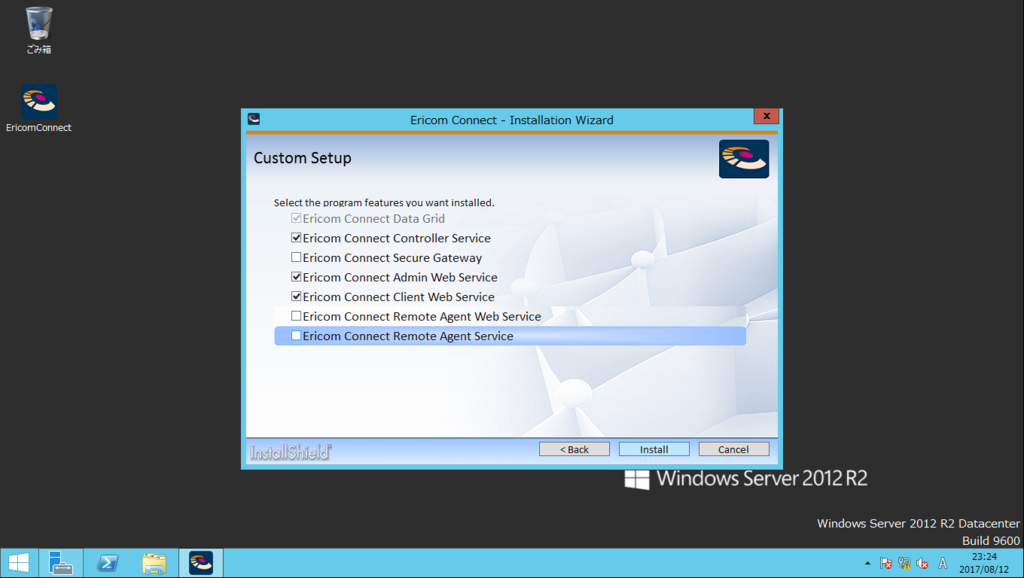
- インストール後「Ericom Connect Configuration Tool」が自動で起動するので「Configuration Analyzer」をクリックします。
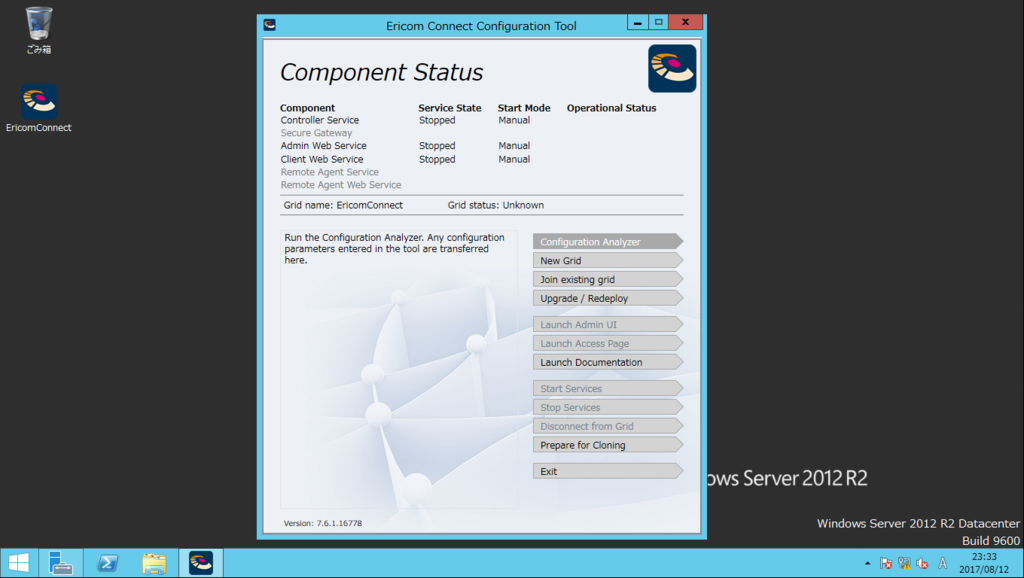
- 「Connect Administrator」の項にドメイン管理者パスワードを入力し、「Analyze」をクリックします。

- 全ての項目が緑色になることを確認し、「Return to Configuration Tool」をクリックします。
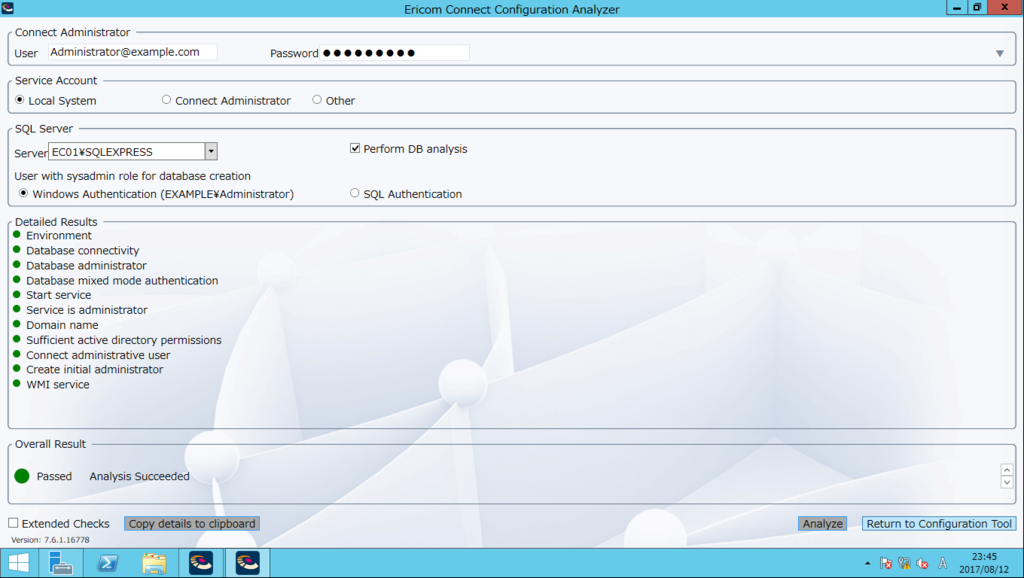
- 「New Grid」をクリックします。
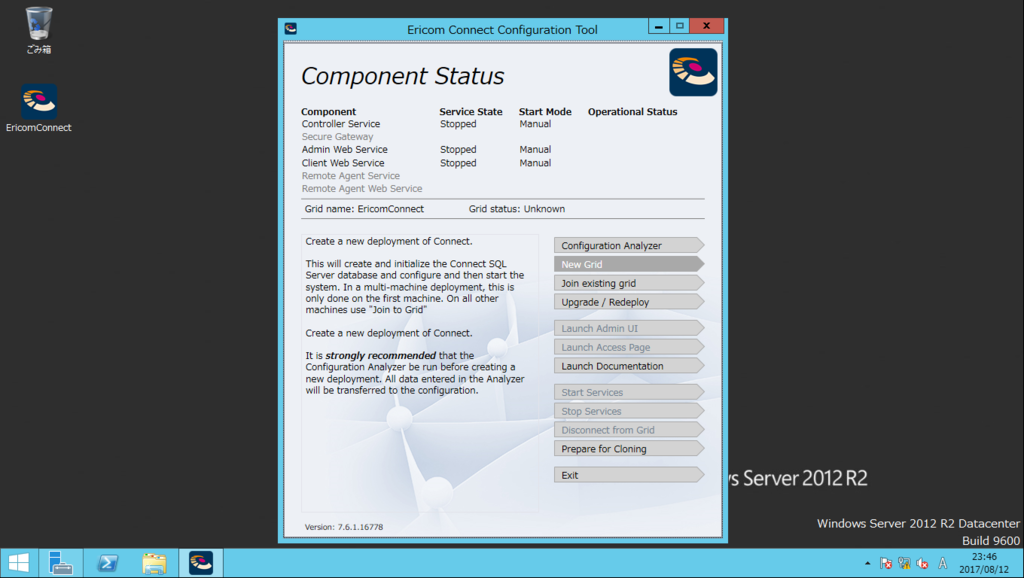
- 「Grid Name」に任意のグリッド名を入力、Server User のパスワードを任意の値に変更し「Initialize Database..」をクリックします。
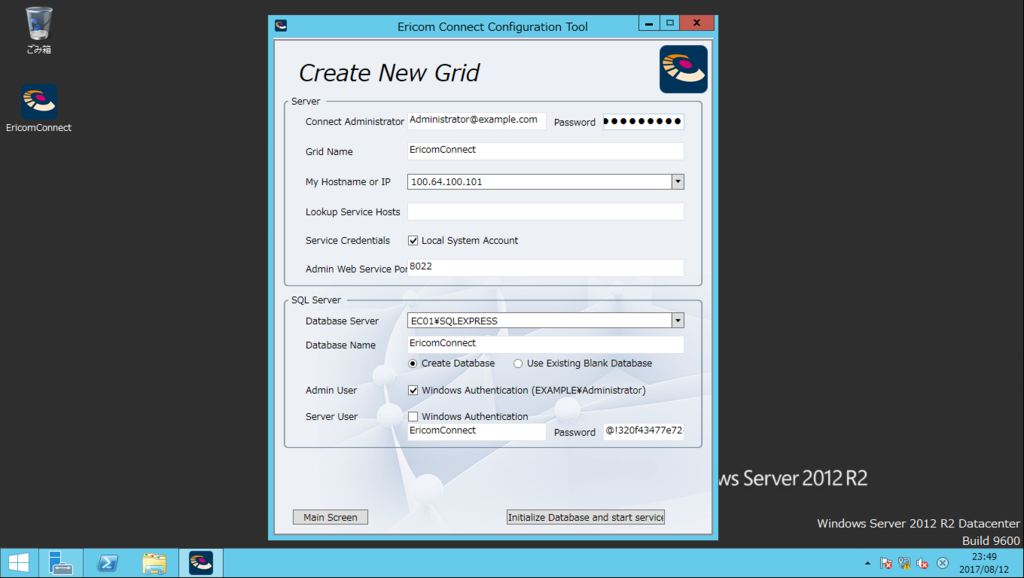
- 「Completed」の表示を確認後、Configuration Tool を終了します。
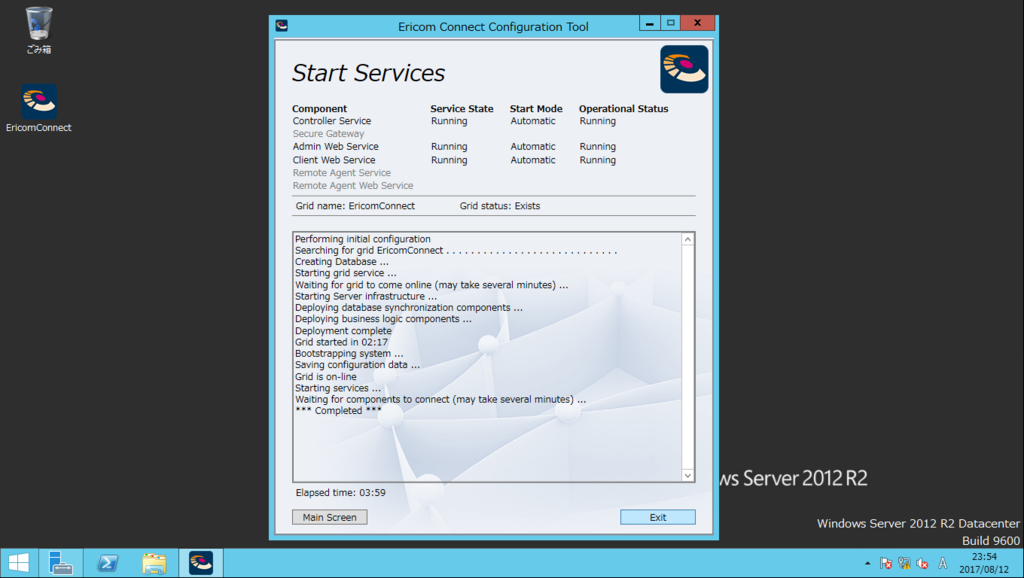
- "https://「Connect サーバーアドレス」:8022/admin"にアクセスし、Connect サーバー管理者でログインします。
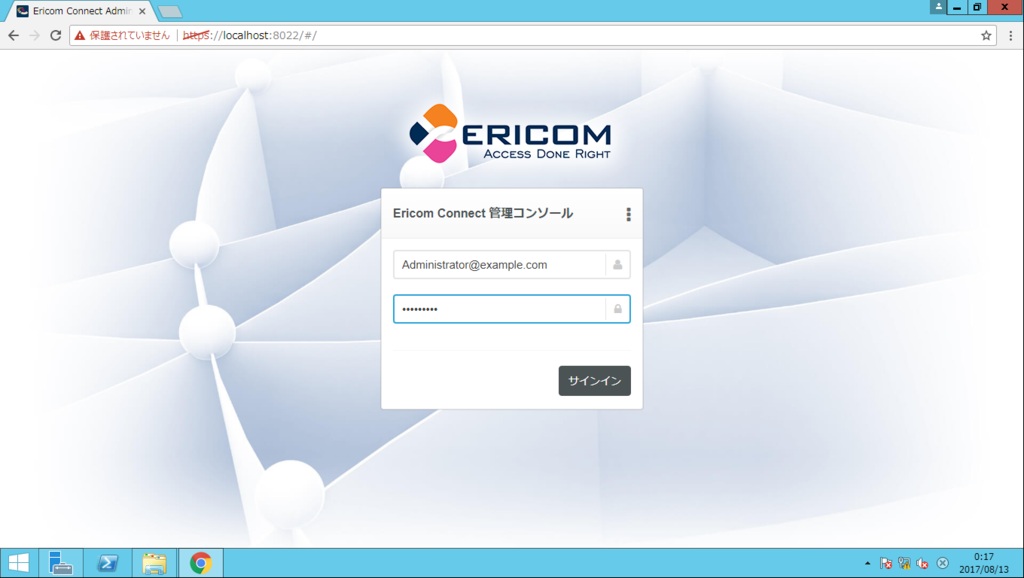
- 管理コンソール画面が表示されます。
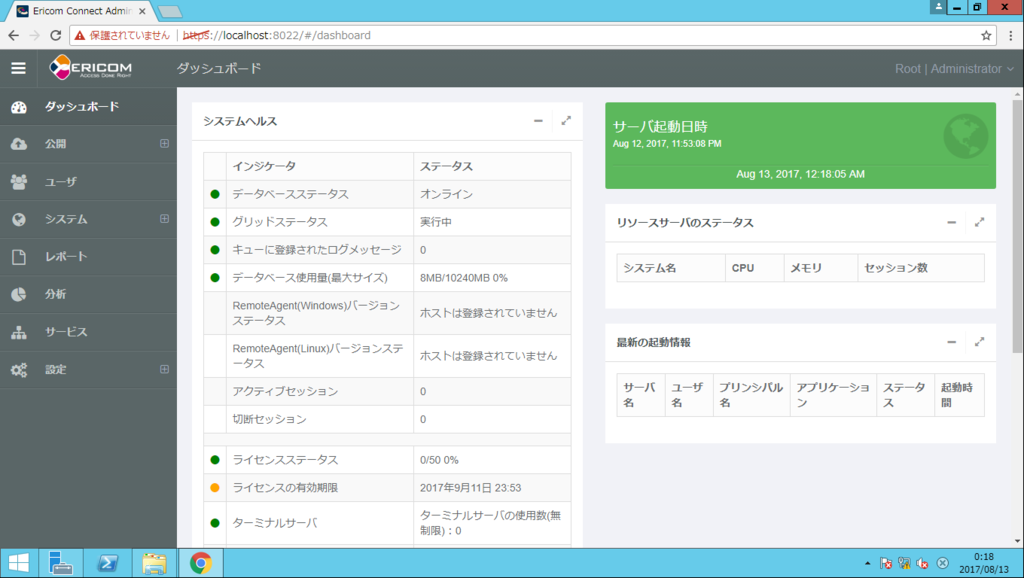
RDS サーバーインストールの事前作業
- 「リモートデスクトップセッションホスト」と「リモートデスクトップライセンス」をインストールします。
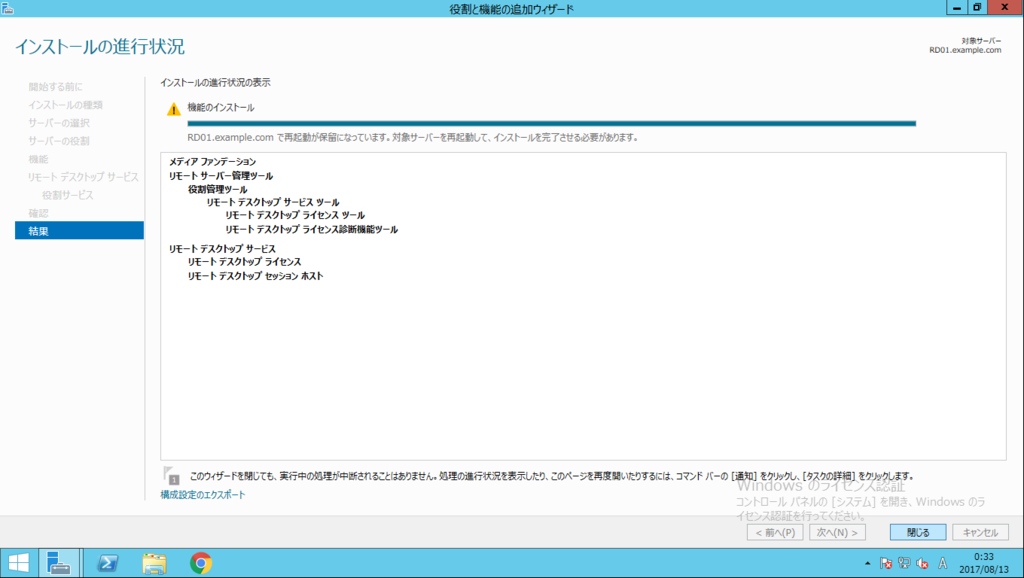
- 「このコンピュータへのリモート接続を許可する」をチェックします。
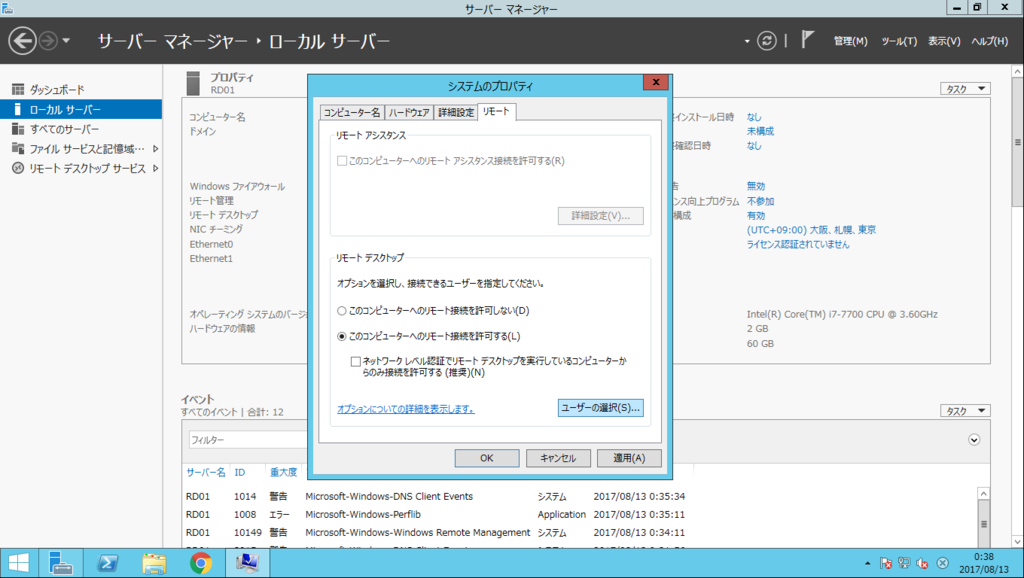
- ユーザの選択で本例では「Domain Users」を選択します。
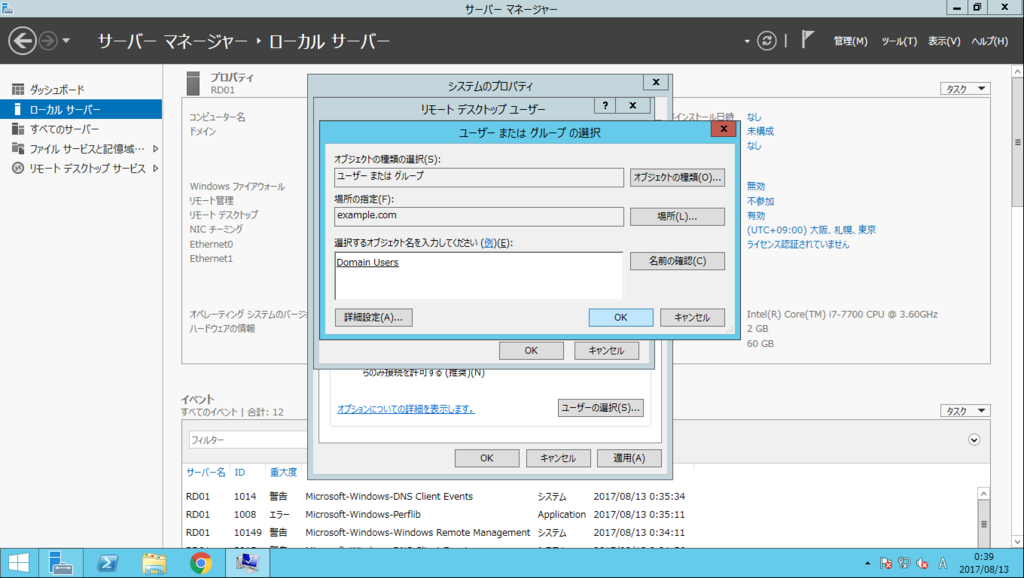
- RDS サーバーへのセッションを、1ユーザで複数セッション接続可能になるように設定します。「ファイル名を指定して実行」にて「gpedit.msc」と入力し、「OK」をクリックします。
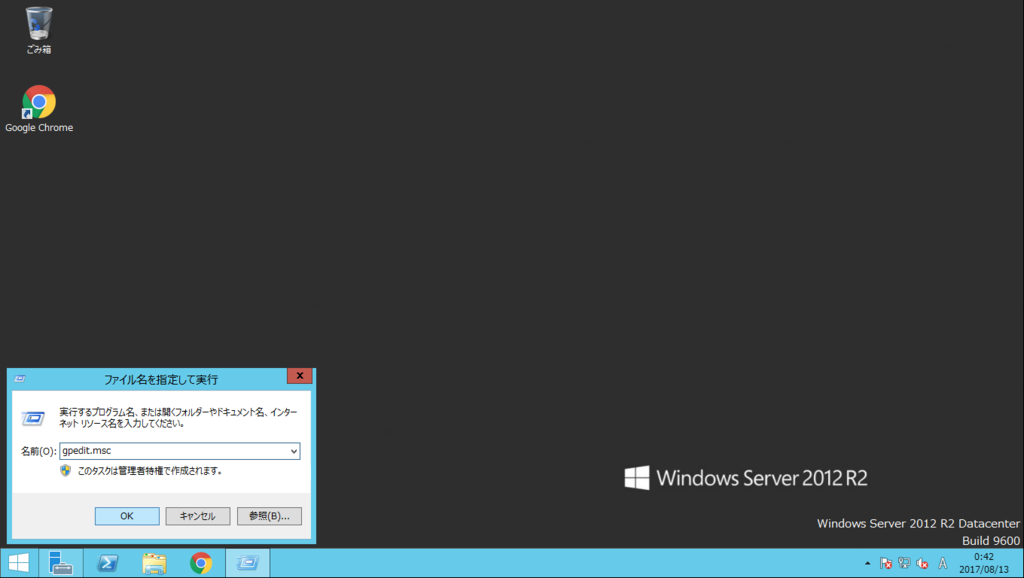
- ローカルグループポリシーエディターで、「コンピュータの構成」 >「管理用テンプレート」 >「Windowsコ ンポーネント」 >「リモートデスクトップサービス」 >「リモートデスクトップセッションホスト」 >「接続」の「リモートデスクトップサービスユーザーに対してリモートデスクトップサービスセッションを1つに制限する」をダブルクリックします。

- 「無効」にチェックを入れ、「OK」をクリックします。
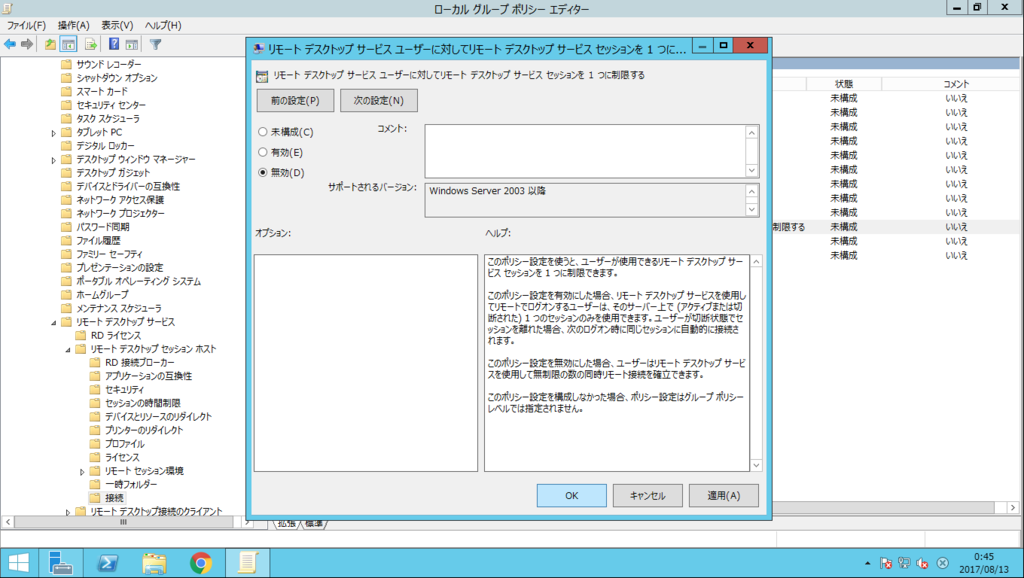
- リモートデスクトップライセンスサーバーを有効化します。「リモートデスクトップライセンスマネージャー」を起動します。
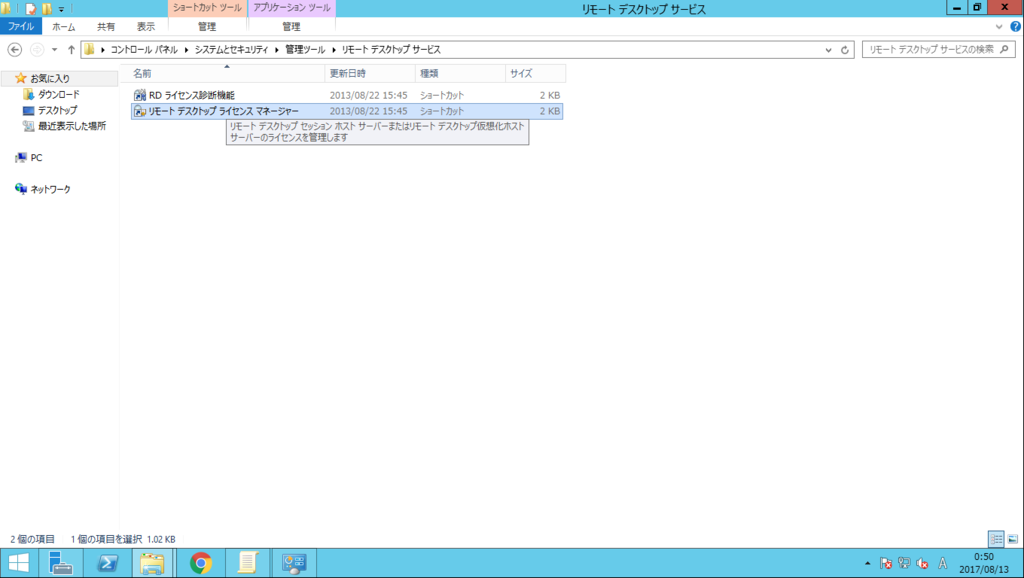
- 「サーバーのアクティブ化」を選択します。
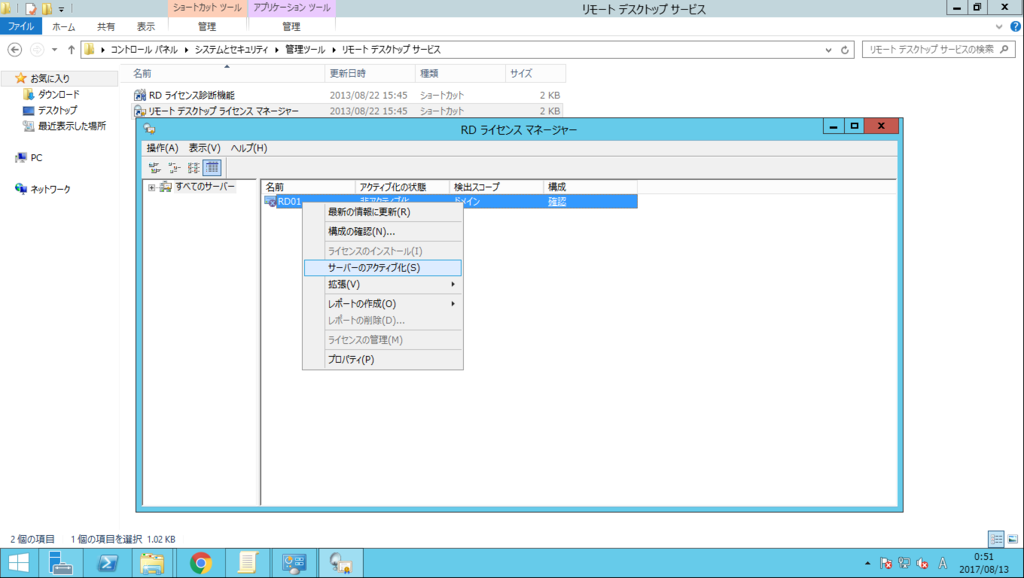
- 「ライセンスのインストール ウィザードを開始する」のチェックを外し、「完了」をクリックします。*3

- 「ファイル名を指定して実行」を起動して「gpedit.msc」と入力し、「OK」をクリックします。
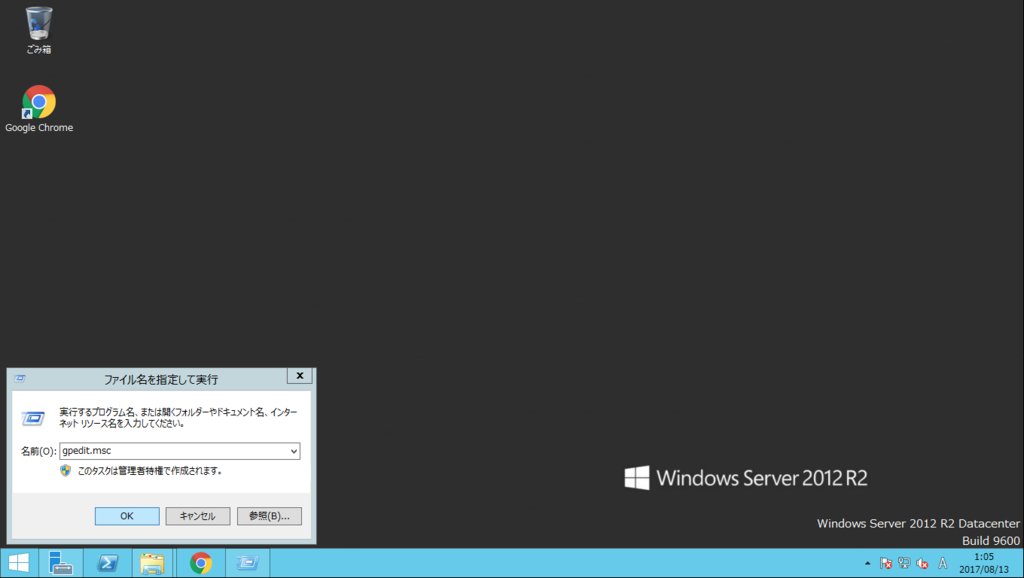
- 「コンピューターの構成」 >「管理用テンプレート」 >「Windowsコンポーネント」 >「リモートデスクトップサービス」 >「リモートデスクトップセッションホスト」 >「ライセンス」の「リモートデスクトップライセンスモードの設定」のポリシーをダブルクリックします。
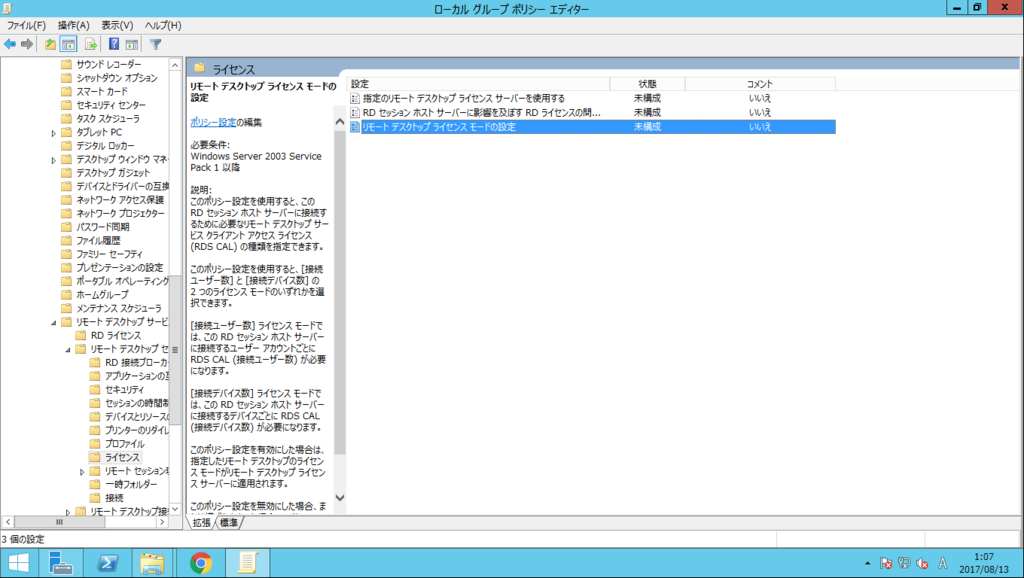
- リモートデスクトップライセンスモードを「有効」にし、「接続ユーザ数」を指定し「OK」をクリックします。

- 次に、リモートデスクトップライセンスサーバーを指定します。
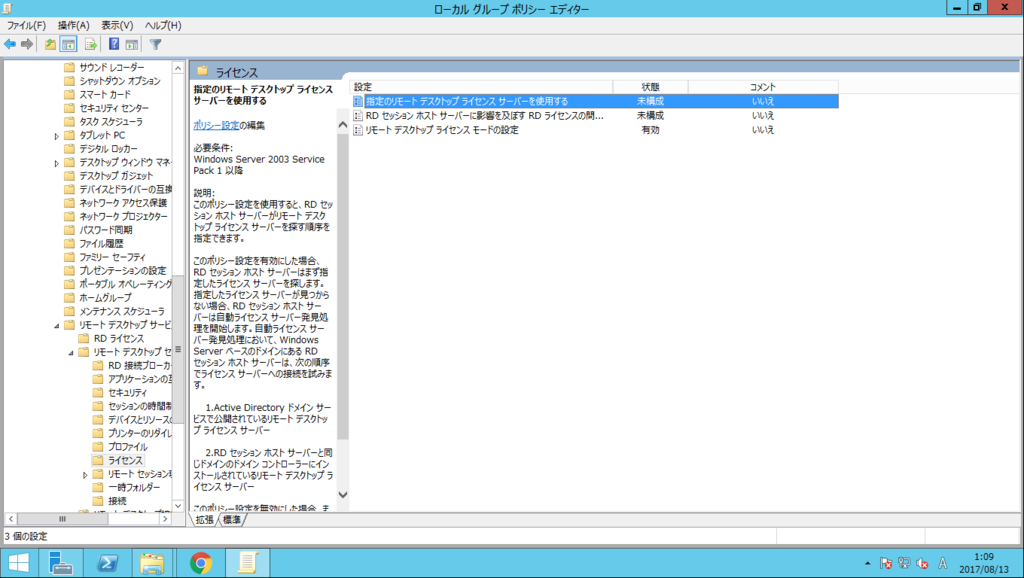
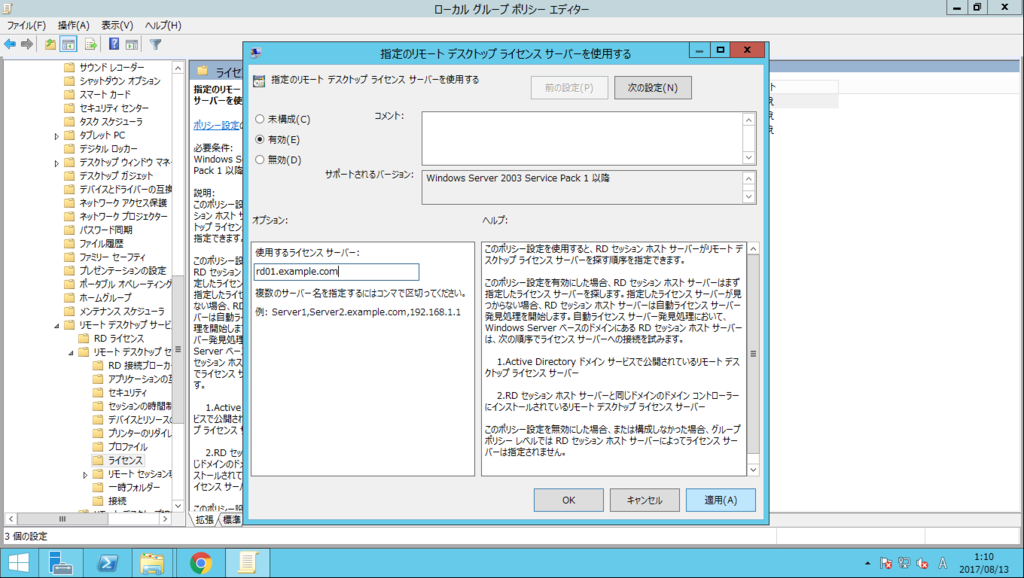
- 「gpupdate /force」コマンドを実行し、実行結果にエラーが無いことを確認します。
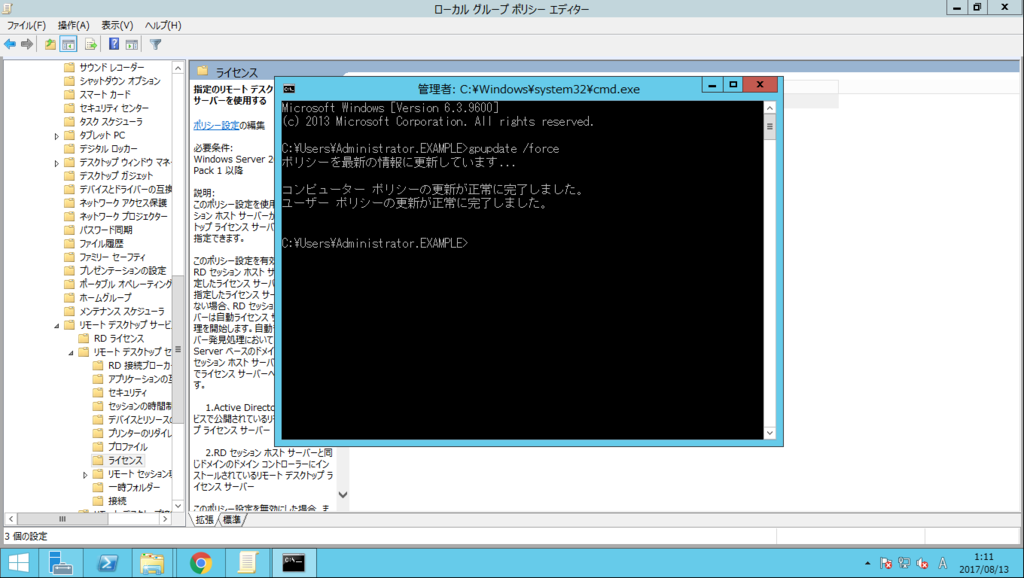
RemoteAgent のインストール
- EricomConnectRemoteHost_x64.exe を実行します。
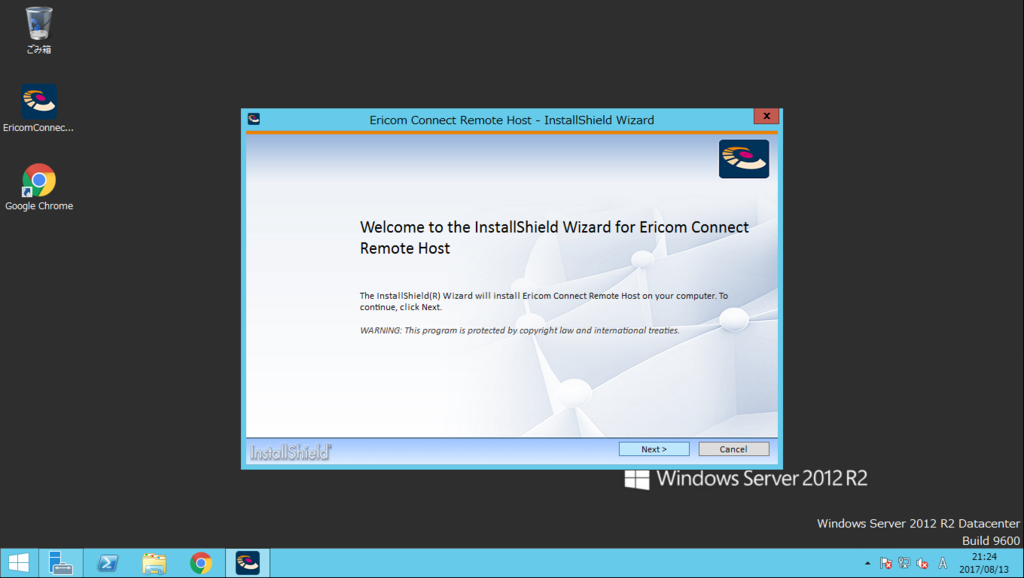
- パラメータはデフォルトを使用します。

- インストール後「RemoteAgent Configuration」が自動で起動するので、Connect サーバ導入時に設定したグリッド名を設定します。
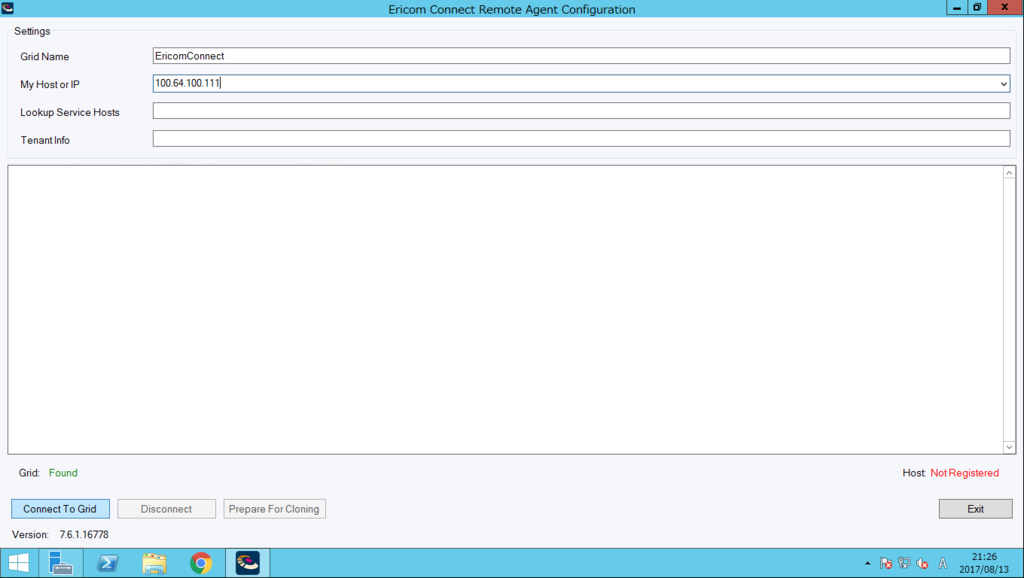
- Starting service メッセージが表示されることを確認します。
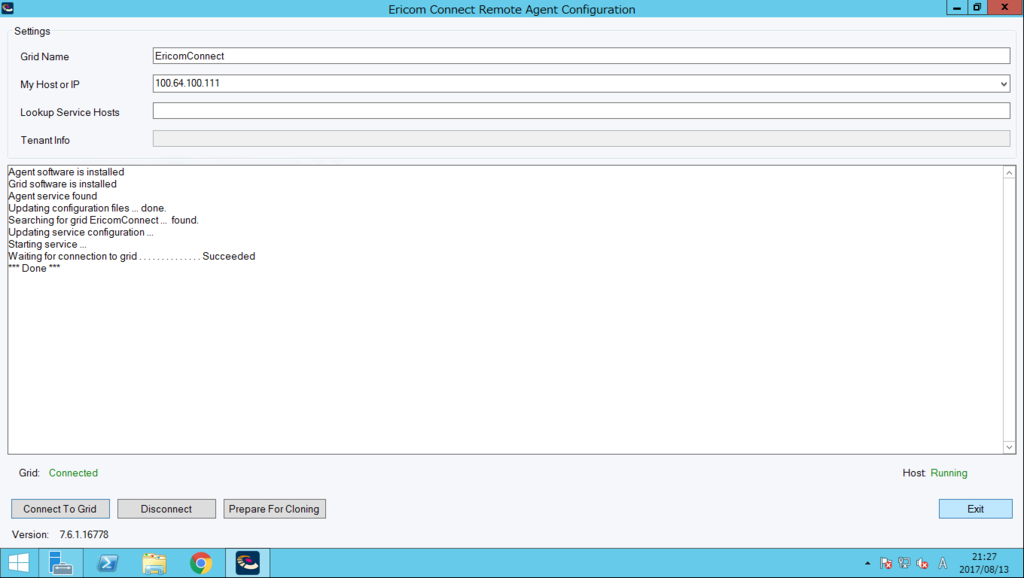
- Connect 管理コンソールにログインして、「リソースサーバーのステータス」に RDS が登録されていることを確認します。
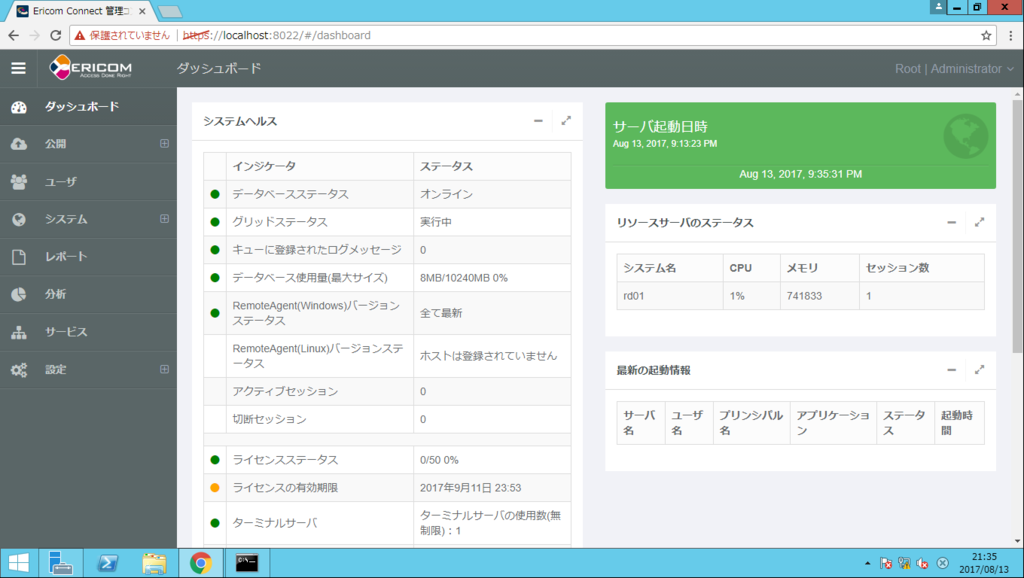
- 「サービス」でグリッドに接続されているサーバの一覧に RDS が登録されていることを確認します。

アプリケーションの公開設定
- Connect 管理コンソールにログオンし、「リソース」 >「アプリケーション追加」をクリックします。
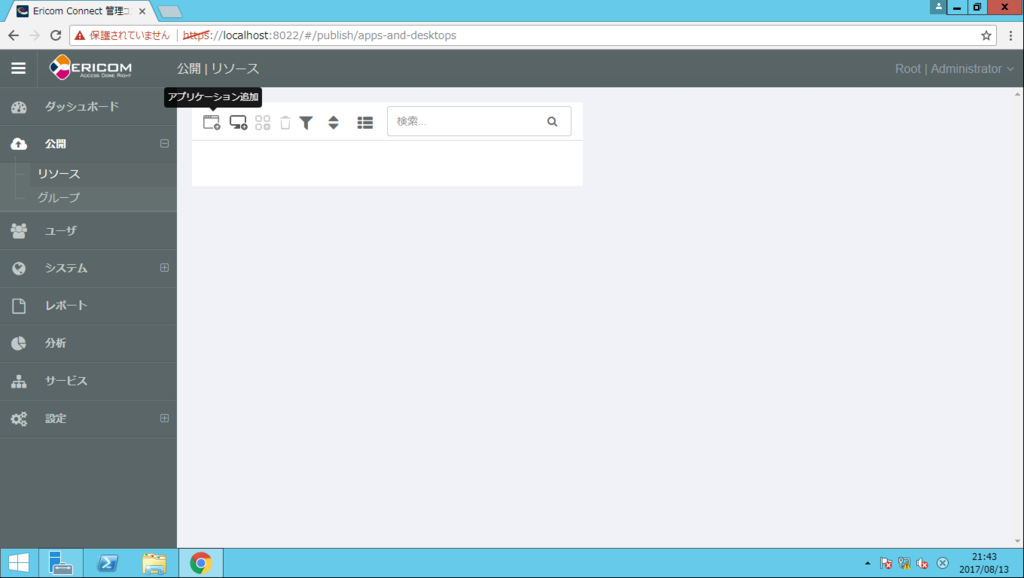
- サーバ一覧で、rd01 を選択し、公開するアプリケーション(本例では chrome)を選択し「追加」をクリックします。
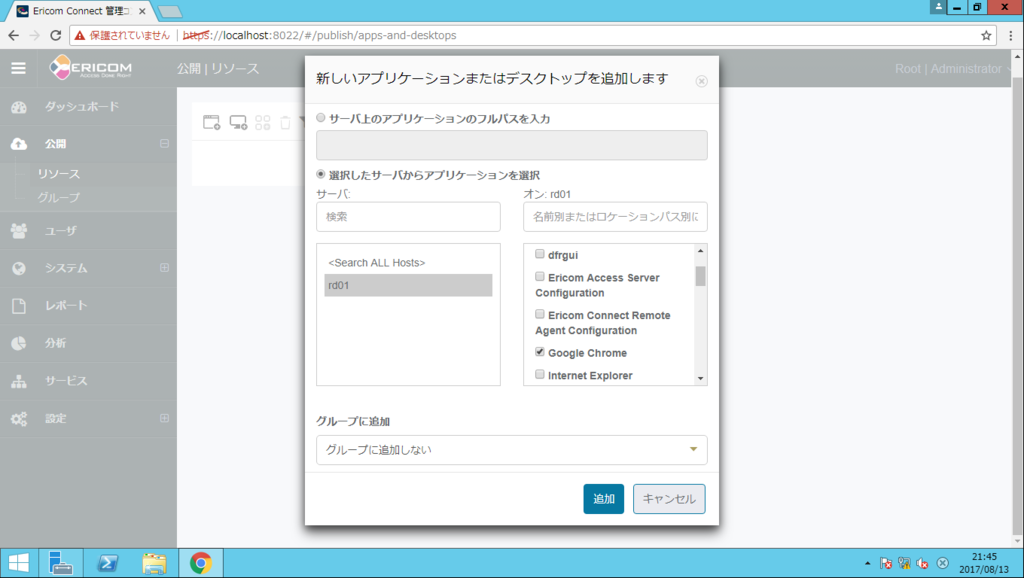
- 公開した「chrome」のアイコンが表示されることを確認します。
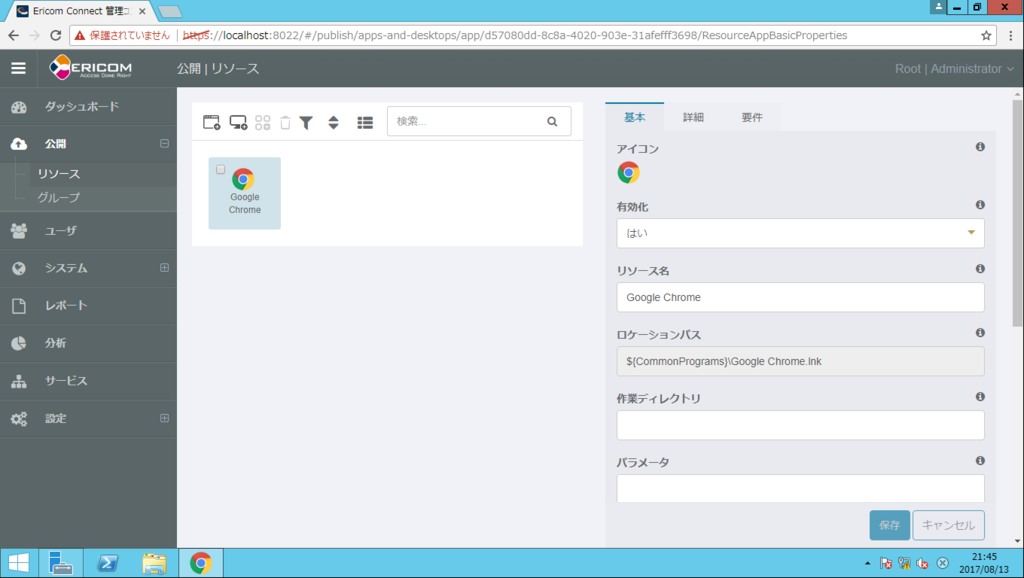
- 「グループ」 >「グループ追加」をクリックします。

- グループ名を設定し、公開するアプリケーションにチェックを入れ「作成」をクリックします。
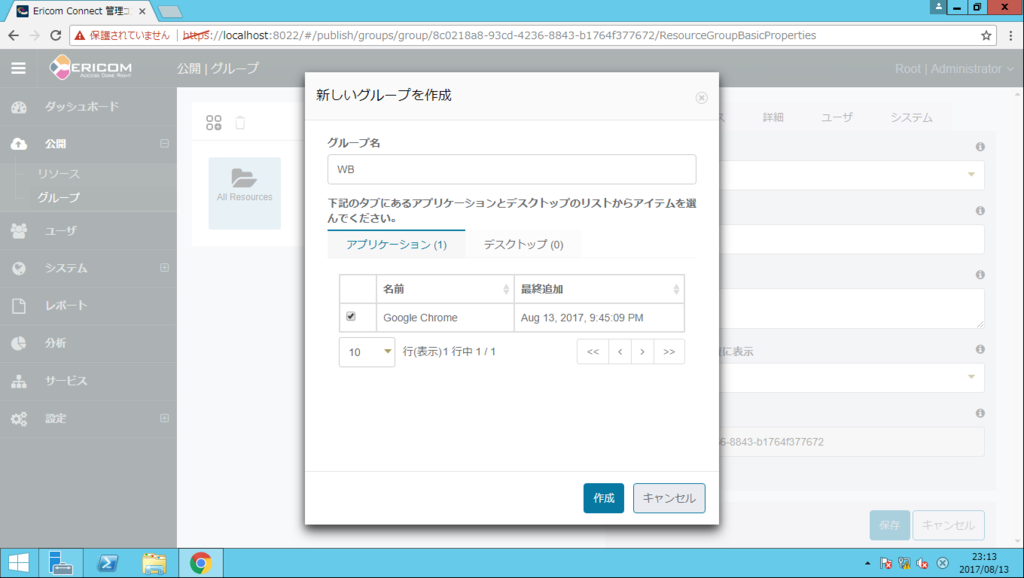
- 公開アプリケーションを使用できるユーザを割り当てます。「ユーザ」タブで 「Active Directoryオブジェクトを追加」をクリックします。
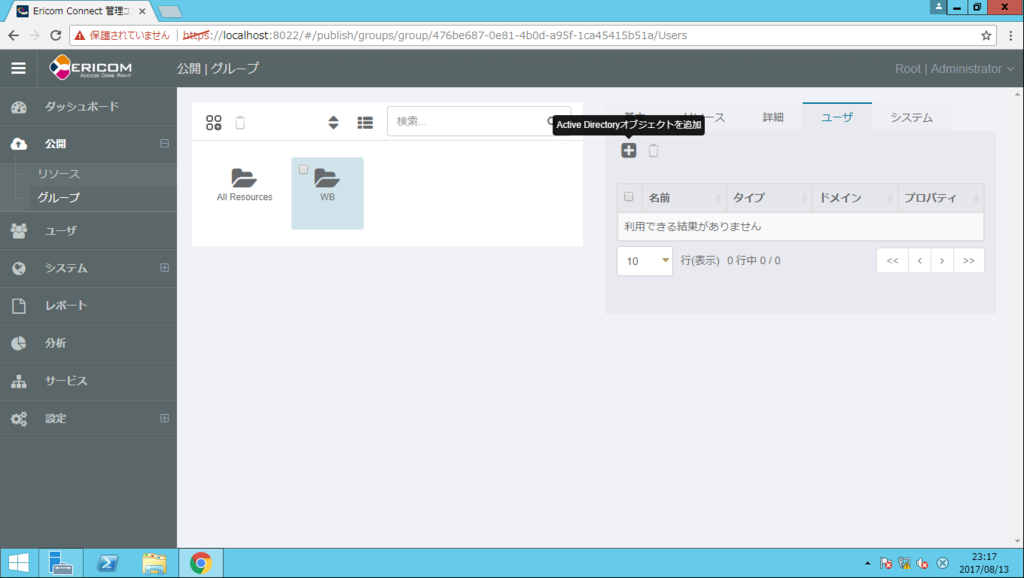
- ドメイン上のグループを指定し「追加」をクリックします。
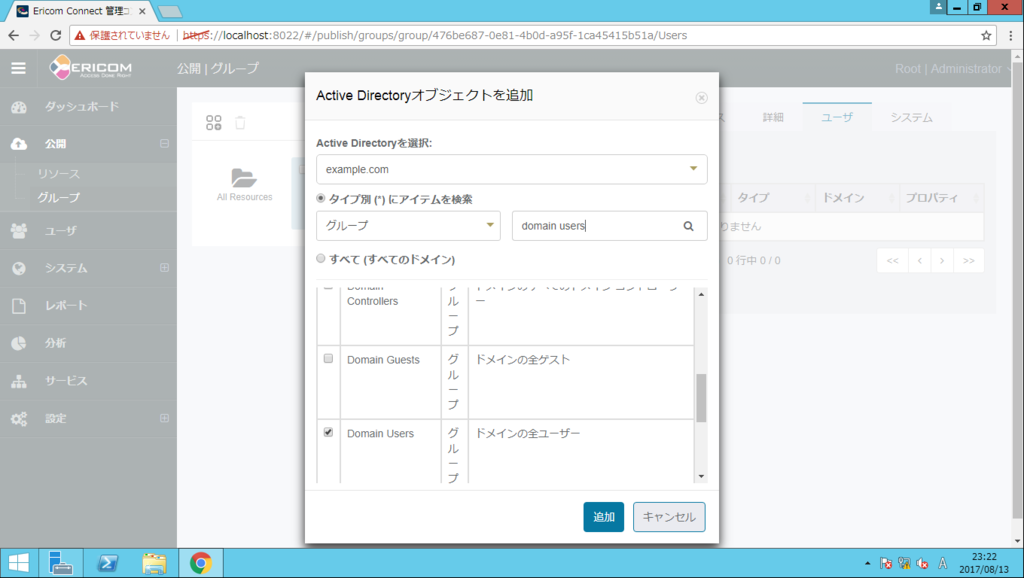
- 「Domain Users」に所属しているユーザがアプリケーションを使用可能となります。
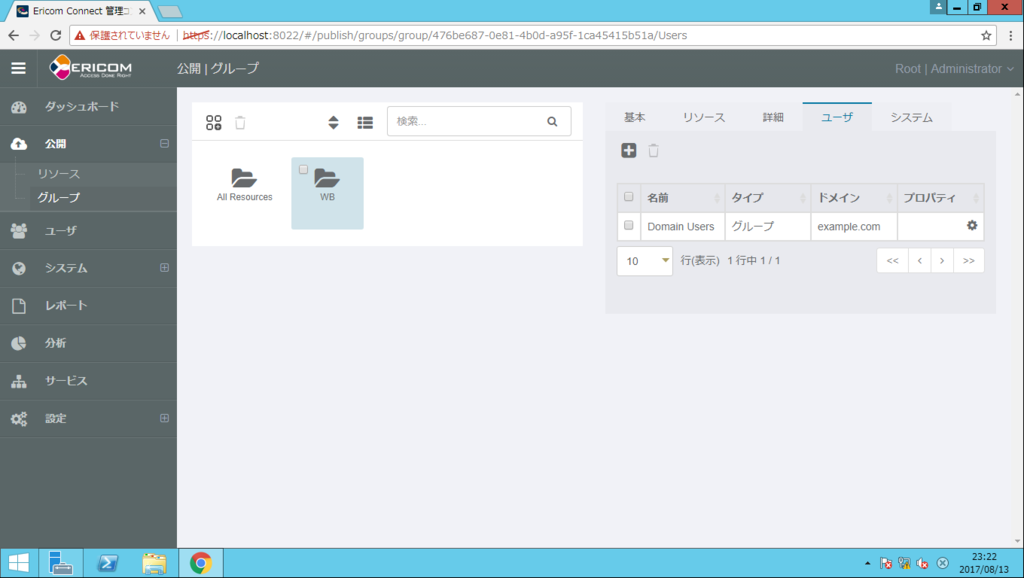
- 「半角/全角」キーの利用を許可する場合、「設定」 >「デフォルト」 >「スキャンコードの有効化」を「はい」に変更します。
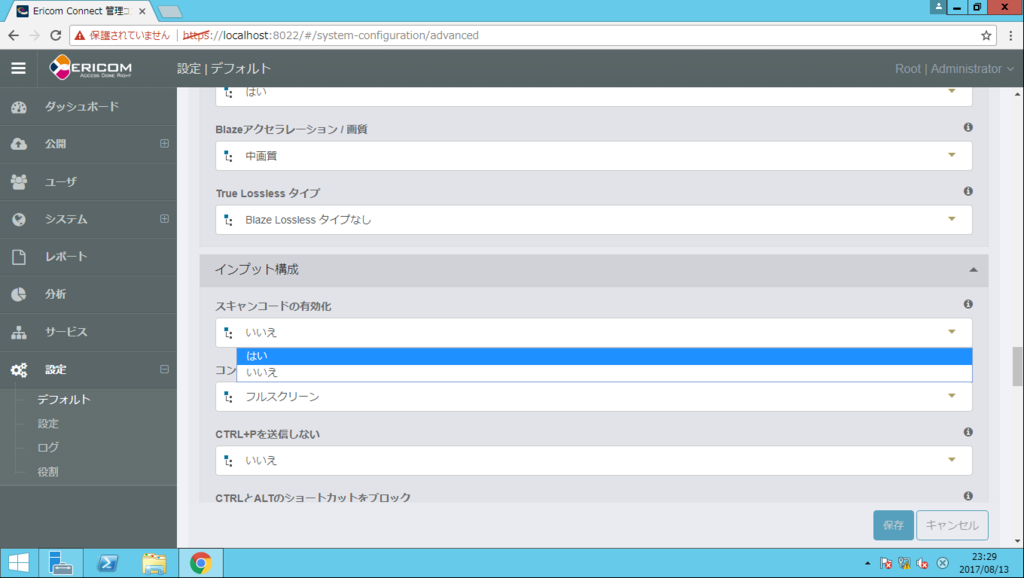

接続確認
AccessPortal を使用したブラウザ接続
- クライアント端末から、"http://「Connect サーバーアドレス」:8033/"にアクセスし、「Launch AcceessPortal」をクリックします。
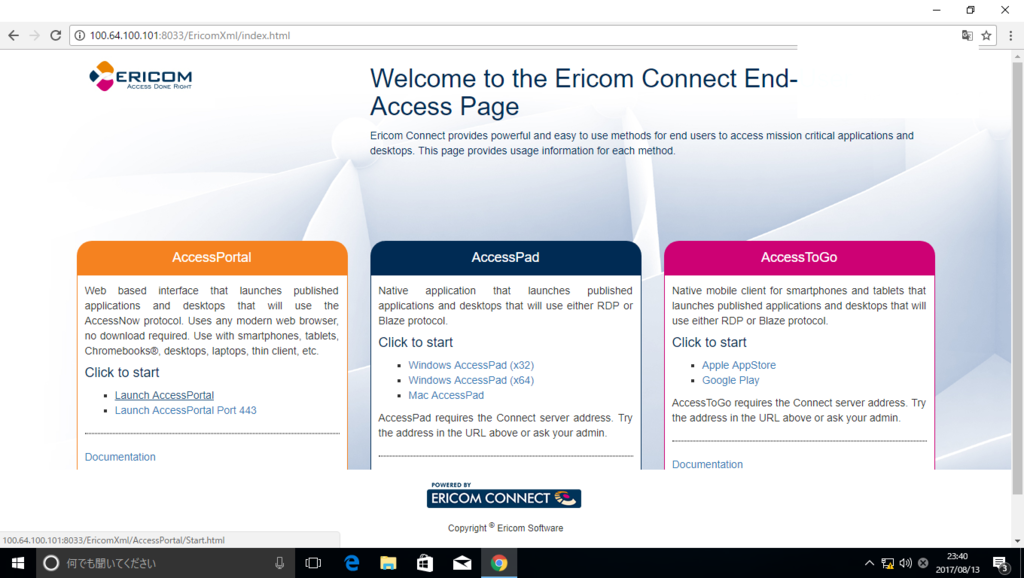
- アカウント情報を入力し、「ログイン」をクリックします。

- 左ペインの公開アプリケーション(本例では chrome)をクリックします。
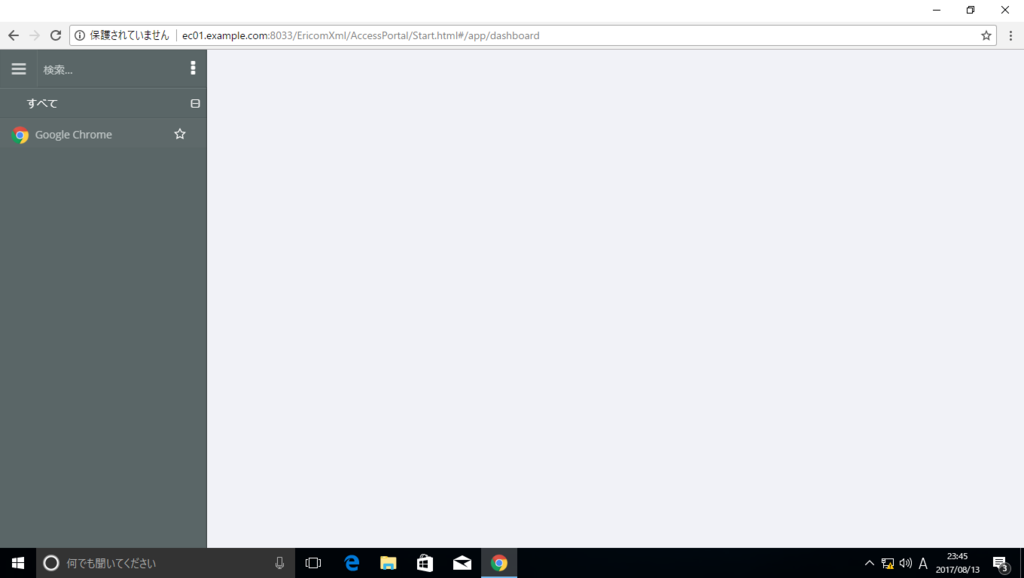
- ローカルブラウザ内にアプリケーションが起動します。
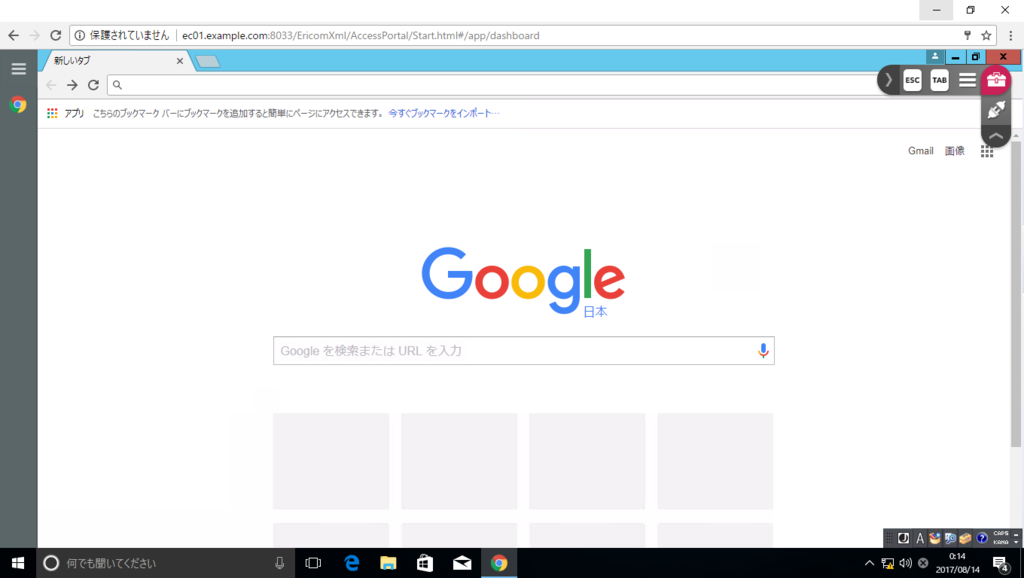
AccessPad を使用したブラウザ接続
- クライアント端末から、"http://「Connect サーバーアドレス」:8033/"にアクセスし、「Windows AccessPad (x64)」をクリックします。
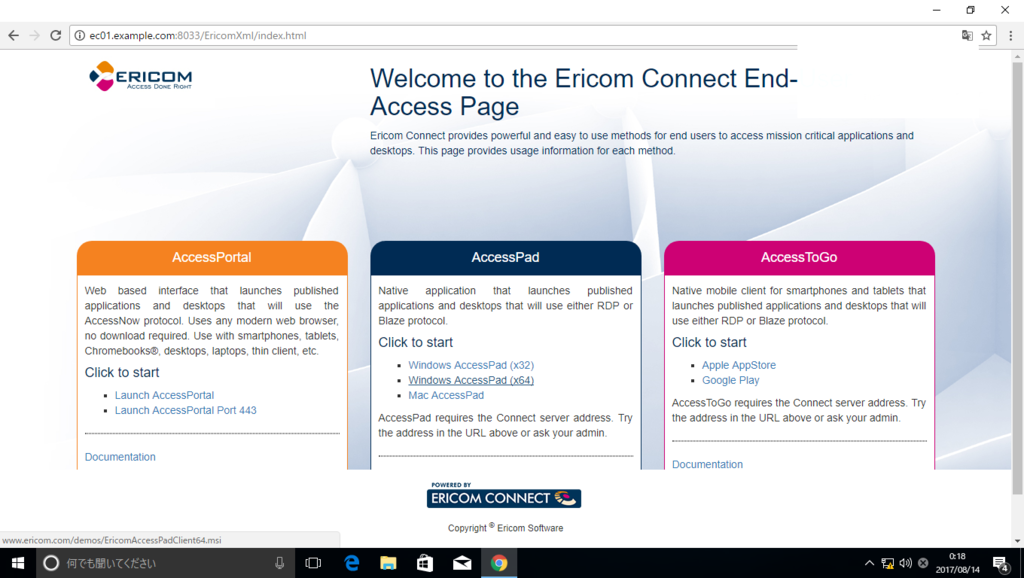
- EricomAccessPadClient64.exe をインターネット経由でダウンロードしますのでインストールします。

- AccessPad を起動し、サーバー、アカウント情報を入力後、「ログイン」をクリックします。サーバー欄は "「Connect サーバアドレス」:8011"と入力します。
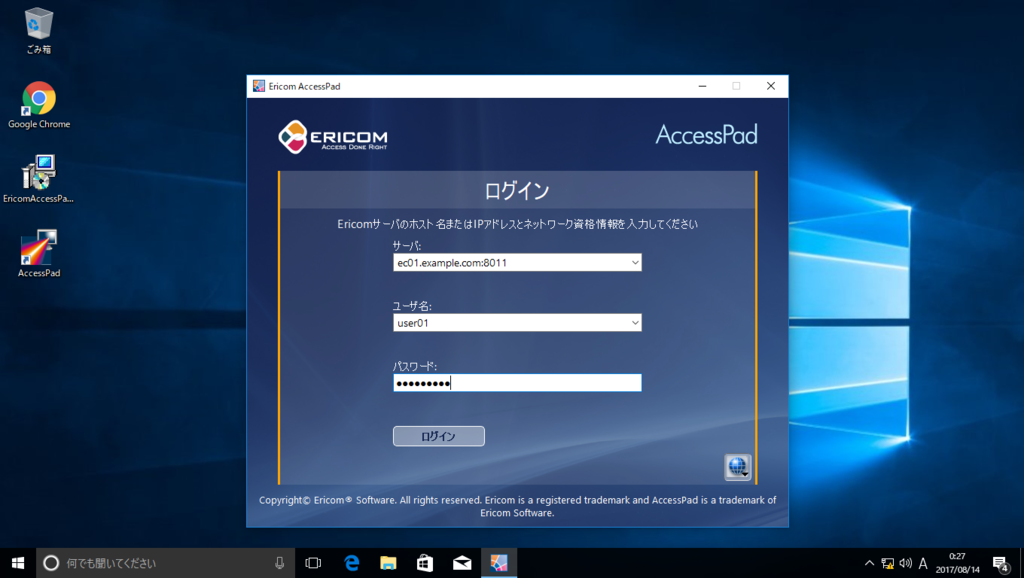
- 公開アプリケーション(本例では chrome)をクリックします。

- アプリケーションが起動します。
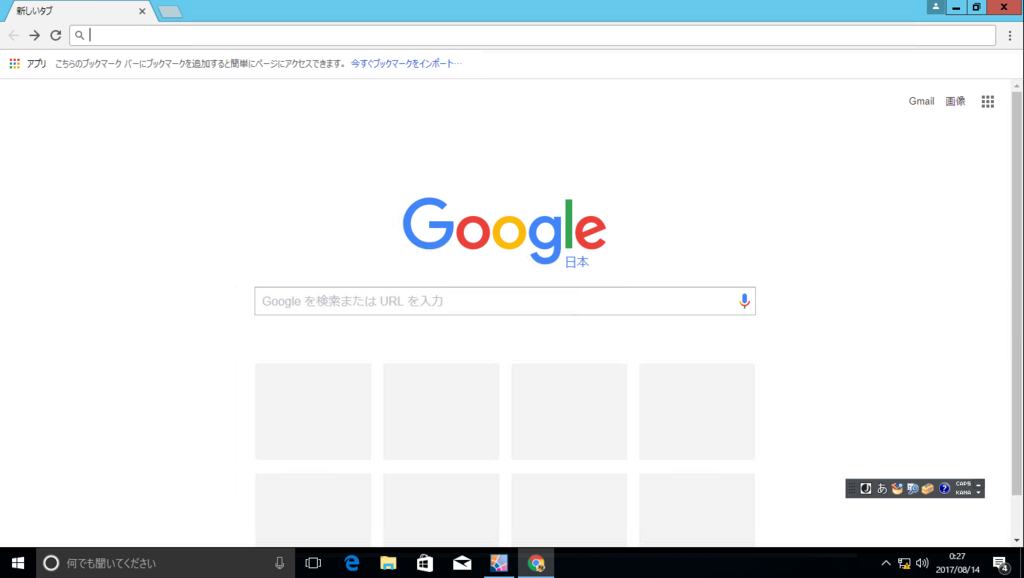
*1:Ericom Connect は、SQL Server 2012 以降 または SQL Server 2012 Express 以降が必要です。
*2:Ericom Connect Secure Gateway
*3:120日間の猶予期間がある一時ライセンスが使用可能となります。