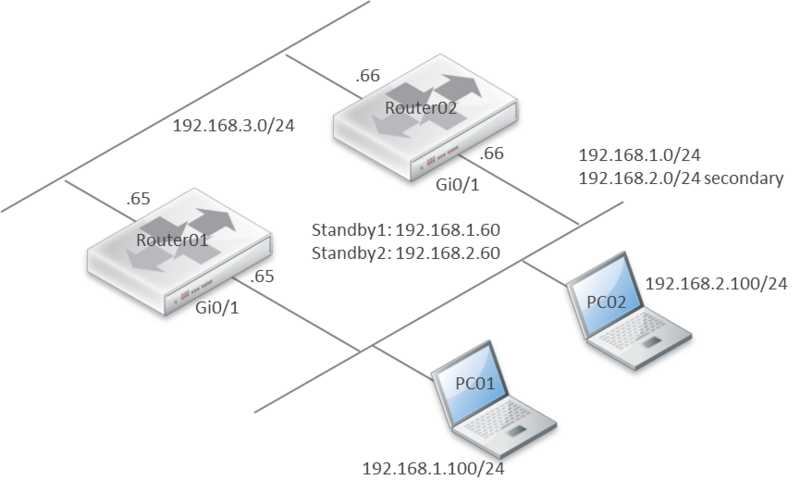Multi-VRF 環境での OSPF について、標準エリア上で受信した LSA Type-3 の情報を(データベース上には存在するが)ルーティングテーブル上に反映できない事象を確認しました。通常、DN Bit が付与された LSA を受信した場合は、ルーティングループを防止するため、このような事象が発生します。
しかし、今回検証した環境では、MP-BGP を使用しておらず、DN Bit は付与されていません。
![f:id:FriendsNow:20140809171725p:plain:w400 f:id:FriendsNow:20140809171725p:plain:w400]()
DN Bit が付与された場合は、Options: の一番右が Downwardとなります。
R1#show ip ospf database summary
OSPF Router with ID (192.168.1.101) (Process ID 1)
Summary Net Link States (Area 1)
LS age: 751
Options: (No TOS-capability, DC, Upward)
LS Type: Summary Links(Network)
Link State ID: 10.2.2.1 (summary Network Number)
Advertising Router: 192.168.1.102
LS Seq Number: 8000000C
Checksum: 0x4908
Length: 28
Network Mask: /32
MTID: 0 Metric: 1LSA Type-1 及び Type-5 はルーティングテーブルに反映できています。
R1#show ip route vrf poc ospf | begin Gateway
Gateway of last resort is not set
10.0.0.0/32 is subnetted, 1 subnets
O 10.2.2.2 [110/2] via 192.168.1.102, 00:08:33, GigabitEthernet2
172.16.0.0/32 is subnetted, 1 subnets
O E2 172.16.2.1 [110/1] via 192.168.1.102, 00:08:33, GigabitEthernet2OSPF プロセスで capability vrf-lite*1を有効にすると、Type-3 の情報も反映します。
R1(config-router)#router ospf 1 vrf poc
R1(config-router)#capability vrf-lite
R1(config-router)#end
R1#show ip route vrf poc ospf | begin Gateway
Gateway of last resort is not set
10.0.0.0/32 is subnetted, 2 subnets
O IA 10.2.2.1 [110/2] via 192.168.1.102, 00:04:37, GigabitEthernet2
O 10.2.2.2 [110/2] via 192.168.1.102, 00:04:37, GigabitEthernet2
172.16.0.0/32 is subnetted, 1 subnets
O E2 172.16.2.1 [110/1] via 192.168.1.102, 00:04:37, GigabitEthernet2OSPF Command Referenceにおける capability vrf-lite の説明は以下のとおりです。
The table below describes the PE checks performed when Type-3, Type-5, and Type-7 LSAs are received.
| Type-3 LSA received | The DN bit is checked. If the DN bit is set, the Type-3 LSA is not considered during the shortest path first (SPF) calculation. |
| Type-5 or -7 LSA received | If the Tag in the LSA is equal to the VPN-tag, the Type-5 or-7 LSA is not considered during the SPF calculation. |
With the capabilityvrf-lite command, the checks can be turned off to allow correct population of the VRF routing table with routes to IP prefixes.
この説明からは、DN Bit が付与されていない LSA Type-3 は SPF 計算の対象となると読み取れます。
DN Bit が付与されていない LSA Type-3 の情報を、ルーティングテーブルに反映できない事象は、仕様なのか、不具合なのか、引き続き調査を進めたいと思います。